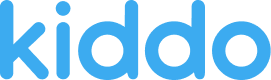FAQ
Kiddo Health app
-
Use your Apple or Google account to sign up for Kiddo Health. These two login methods are currently the only ways to sign up for Kiddo Health.
In the future, we plan to add the ability to sign up with any email address. Stay tuned.
-
If you’re using a Google account to log in, please make sure you can sign on to your Google account at the following website (https://myaccount.google.com/). Please get in touch with our support team if you have trouble logging in after verifying your Google account.
If you’re using an Apple account to log in, please make sure you can sign on to your Apple account at the following website (https://appleid.apple.com/). Please get in touch with our support team if you have trouble logging in after verifying your Apple account.
-
For now, we only have Google and Apple login. There is no option to reset your account password from the application.
In the future, we plan to add the ability to sign up with any email address. Stay tuned.
-
There are a couple of potential reasons why your data may not be visible in the Kiddo Health app:
The band may not have synced successfully. Make sure that you have successfully synced your band recently. While the band syncs with the app, you should see a “Syncing...” message at the bottom of the screen.
Your Kiddo Band hasn’t been worn recently. The Kiddo Health app will only show data once your band has been worn and synced.
Please contact our support team if you still don’t see data in your app after following the above troubleshooting steps.
-
Alerts indicate to a parent if their child’s health metrics like sleep, exercise, and wrist temperature are above or below normal. Alerts appear right after you sync your Kiddo Band.
-
The Home view is a dashboard for all your child’s health metrics. You can see heart rate, stress, and wrist temperature from the last 15 minutes (assuming your child is wearing the band and it just synced). You can also see your child’s accumulated sleep, exercise, and steps for the day.
Each health metric on the Home view has detail pages you can access by tapping the individual metric. These detail pages will show more information about the selected health metric, including a detailed graph.
-
Heart rate, stress, and wrist temperature represent the last 15 minutes of data (assuming your kid has been wearing the device and you’ve just synced it).
Sleep, exercise, and steps are tracked throughout the day and measured against a goal. You’ll be able to see your child’s progress in the form of a total percentage.
-
Tap the child profile image in the upper right corner.
A pop-up menu will appear. Select “Add Child.”
Kiddo Band
-
Confirm that the charging cable is properly aligned and connected to the band. If the cable is not aligned correctly, the charging pins may not fully connect, and the band will not charge.
Ensure that the USB charging device is functioning. Confirm that the port is able to charge another device, such as a smartphone, or try connecting the charging cable to a different USB port/charging adapter.
The band should immediately illuminate red or green when connected to the charger. However, the battery may be fully depleted if it has been over ~2 weeks since the band was last charged. In this case, the band may need to remain on the charger for a couple of hours before the LEDs illuminate.
-
Confirm that your Kiddo Band is charged by ensuring the LEDs illuminate green when connected to the charger. If this is not the case, see the “Charging” section above.
Ensure that the Bluetooth feature on your smartphone is enabled.
Within the Kiddo Health app, select the Account tab and navigate to the correct band listed under Child Information. Choose the option to Remove or Reset the Kiddo Band. Resetting the band restarts the pairing process. Removing the band will unpair it from the smartphone and permit it to be paired with another device.
Be sure to remove the band from the smartphone Bluetooth menu when prompted by the app.
If the band has been reset, the pairing process will start automatically. However, if the band was removed, the “Add Kiddo” option will need to be selected from the Child Information page.
Follow the on-screen instructions for pairing. If you have pairing difficulties, please refer to the “Pairing” section below.
-
Connect the band to the charger. The band LEDs should illuminate red or green within 15 minutes. If you encounter issues charging the band, see the “Charging” section above.
Ensure that the Bluetooth feature on your smartphone is enabled.
Open the Kiddo Health app on your smartphone. There are multiple methods to begin the pairing process:
If you are adding your first band, the app will automatically step you through the pairing process when opening the app.
If you want to pair an additional band, tap the plus sign in the upper right corner, then select “Add Kids.”
If you previously removed the band from the Kiddo Health app, a new band can be added by selecting the account tab, navigating to the correct band listed under Child Information, and tapping “Add Kiddo.”
If you are replacing or pairing an existing band, see the “Resetting” section above.
Read each screen throughout the pairing process and follow the instructions carefully.
When pairing, the Kiddo Health app will search for nearby Kiddo devices. If you have more than one Kiddo Band, select the device you want to connect to the app. When selecting a device for pairing, you can check the device number against the QR code number on the device or printed on the bottom of the box.
Once the app has connected to the band, the band LEDs will turn solid blue while performing a data sync.
If you have issues pairing, try the tips under the “My Kiddo Band won’t pair properly” section below.
-
Toggle your smartphone’s Bluetooth setting off and back on again.
Reboot the smartphone.
Ensure that the Kiddo Band and your smartphone are not near other radio-emitting devices, which could cause communication interference during the pairing. This includes other Bluetooth devices, WiFi devices, and microwave ovens.
Keep the band and smartphone nearby throughout the pairing process, and keep the Kiddo Health app in focus on the smartphone.
-
Attempt to pair the band again with your smartphone. See the “Pairing” section above.
(Firmware v53 and above) Try restarting the band by connecting it to the charger. Plug the charger into a power source and connect the band to it. This will trigger the restart process and may help to fix the problem. Restarting may resolve issues in data collection or Bluetooth availability.
-
Sync more often. The best way to reduce the time spent syncing is to perform a sync more frequently. The band accumulates health data between syncs, and the more data gathered, the longer the next sync will take to transfer that data.
Keep away from radio-emitting devices. If a sync takes a significant amount of time, there may be an environmental issue. Ensure your Kiddo Band and your smartphone are not near other radio-emitting devices, including Bluetooth devices, WiFi devices, and microwave ovens. These devices could cause communication interference during pairing. Some mobile phone cases may also interfere with Bluetooth communication.
Keep the band and smartphone nearby throughout the pairing process, and keep the Kiddo Health app in focus on the smartphone while performing the sync.
-
If a firmware update is available for the band, the Kiddo Health app will notify you upon opening. Before starting the update, make sure to follow these steps:
Place the Kiddo Band on the charger. This ensures that the band has a consistent power source for the duration of the firmware update process.
Keep your smartphone close to the band during the entire firmware update process. This helps to ensure that the Bluetooth communication connection is reliable.
Keep the Kiddo Health app in focus on your smartphone throughout the update process.
Ensure the Kiddo Band and your smartphone are not near other radio-emitting devices that could cause communication interference during the update. This includes other Bluetooth devices, WiFi devices, and microwave ovens.
-
Charge and sync the band regularly.
Ideally, the band should be charged at least twice a week to minimize the charging time and downtime from data collection.
Syncing at least once a day will reduce sync time and provide the most opportunity to gain insight from the data that has been collected and receive feedback from the app.
-
The Kiddo Band carries an IP67 rating, which means that it has complete protection against dust and can be immersed in up to 3 ft (1m) of water.
Contact us
Our team is happy to assist you with any questions, concerns, or feedback.
Call or text
Hours
hello@kiddo.health
+1 (415) 650-2272
Monday–Friday, 8:00am to 8:00pm ET
We will respond to all inquiries within one business day. Our agents can provide support in both English and Spanish.
When contacting our support team, please note what we can better assist you with, such as: help with the Kiddo Health app, help with the Kiddo Band, accessing your account, returns, and shipping.